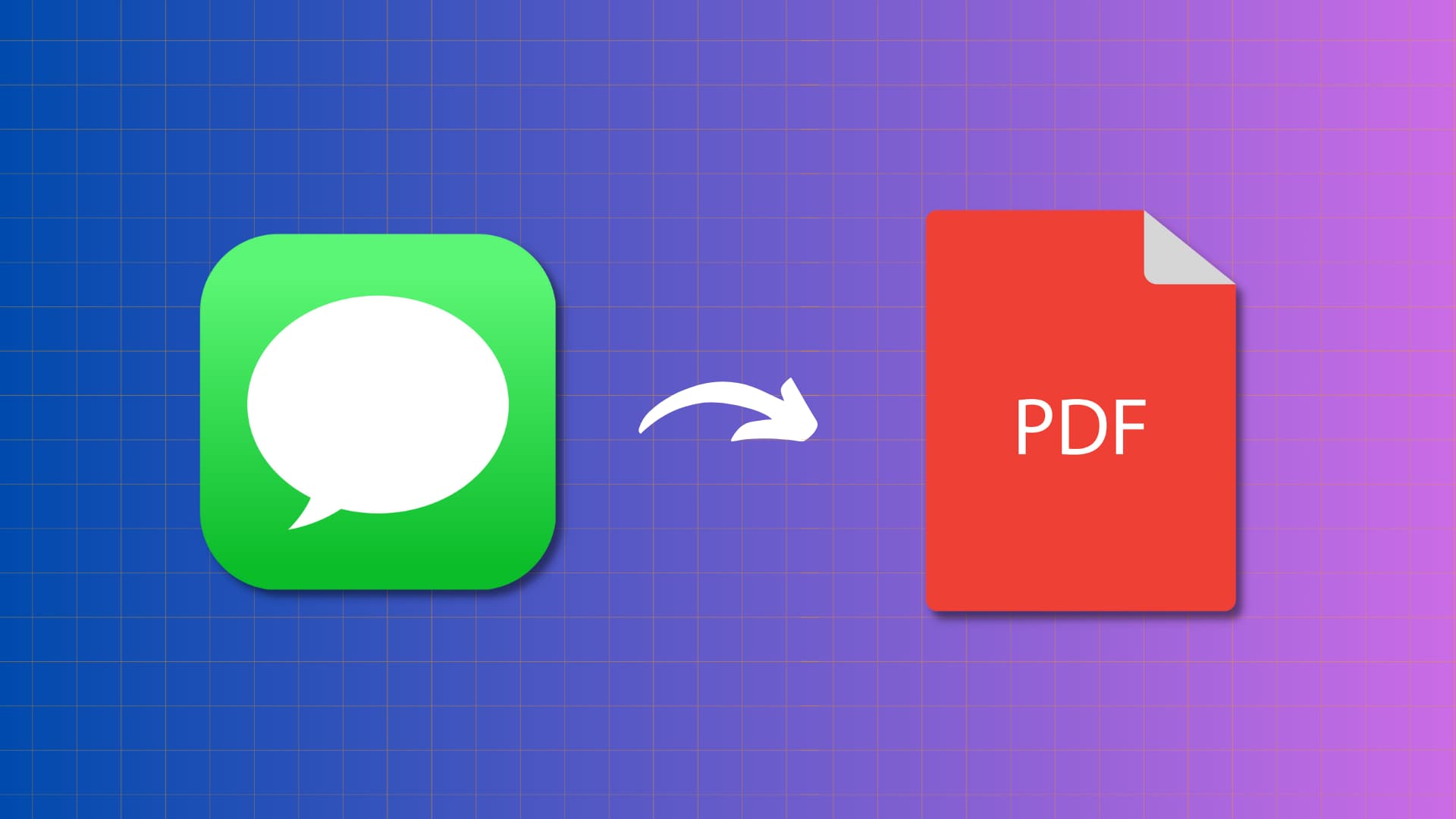
In this tutorial, we will show you how to export your iMessage and SMS chats as PDFs from your iPhone, iPad, and Mac, making it easy to save, organize, and easily share these conversations.
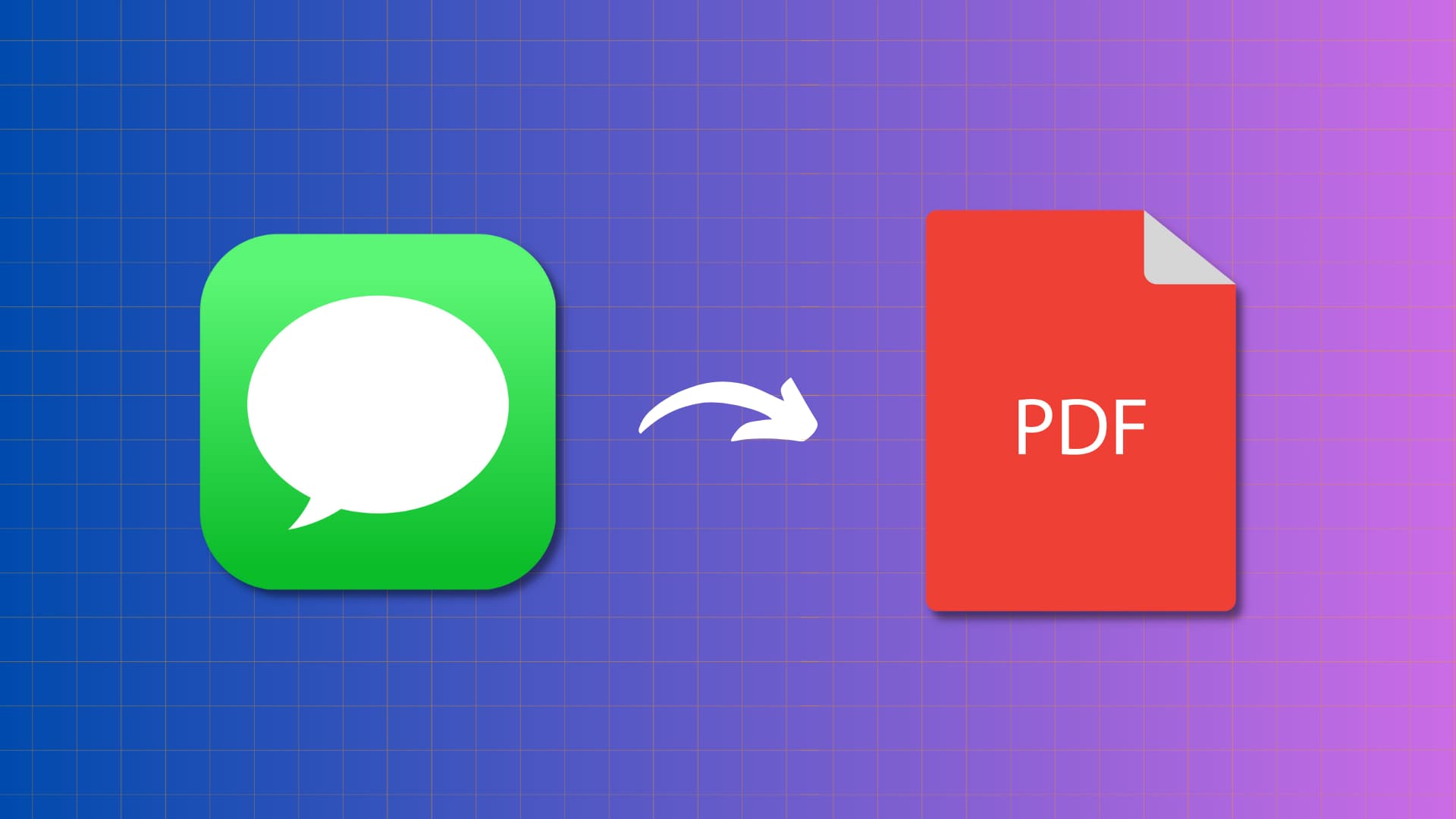
Doing this from your Mac is arguably the best way to export chats as PDF because it is the only built-in method.
1) Open the Messages app on your Mac, and you will see your iMessage and iPhone SMS conversations here.
If you don’t see them, set up your Mac’s Messages app and sign in to iMessage using your Apple ID. You can also turn on Messages in iCloud and set up Text Message Forwarding to see your iPhone SMS inside your Mac’s Messages app.
2) Select a conversation from the Messages app sidebar.
3) From the top menu bar, click File > Print.
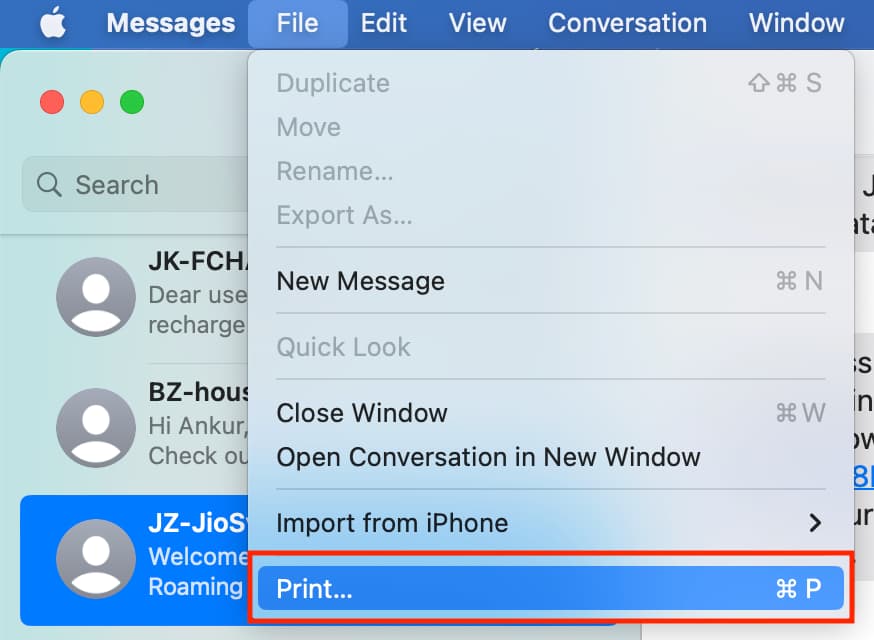
4) Click the PDF box from the bottom or click the arrow next to PDF and choose Save as PDF.
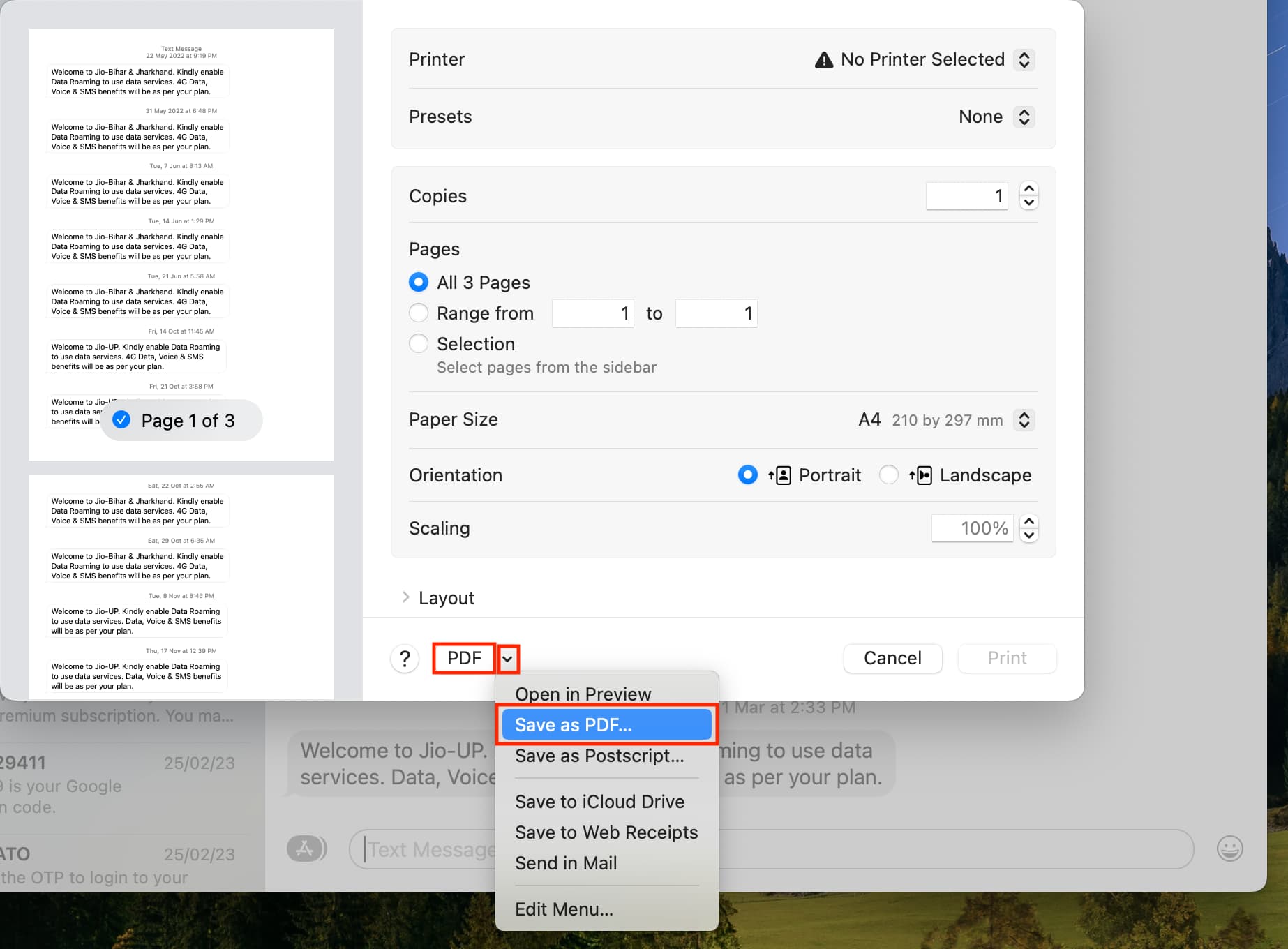
5) Finally, rename the file, choose a location, and click Save.
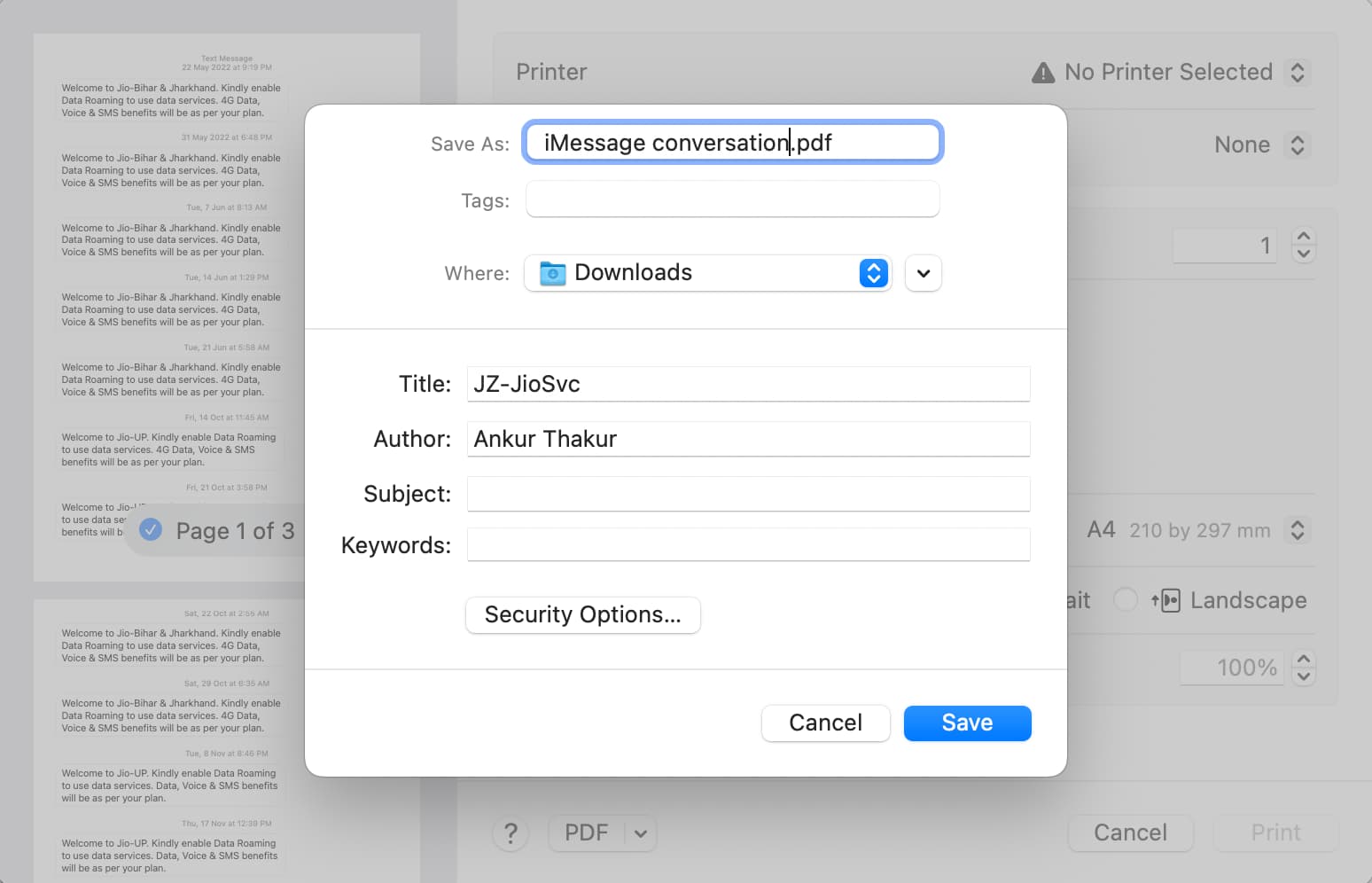
This conversation is now saved as a PDF file. Open it to go through your messages.
Note:
Unlike the method involving your Mac, there is no straightforward way to save your iMessage and SMS conversations as a PDF straight from your iOS device. All you can do is take screenshots of your conversation and then save them as a PDF file.
You can take multiple screenshots of a conversation and turn those screenshots into a scrollshot. The scrollshot will remove the unnecessary top and bottom parts of the screenshots and turn them into one very long image. This way, the final PDF will almost match the experience of scrolling through a conversation in the Messages app.
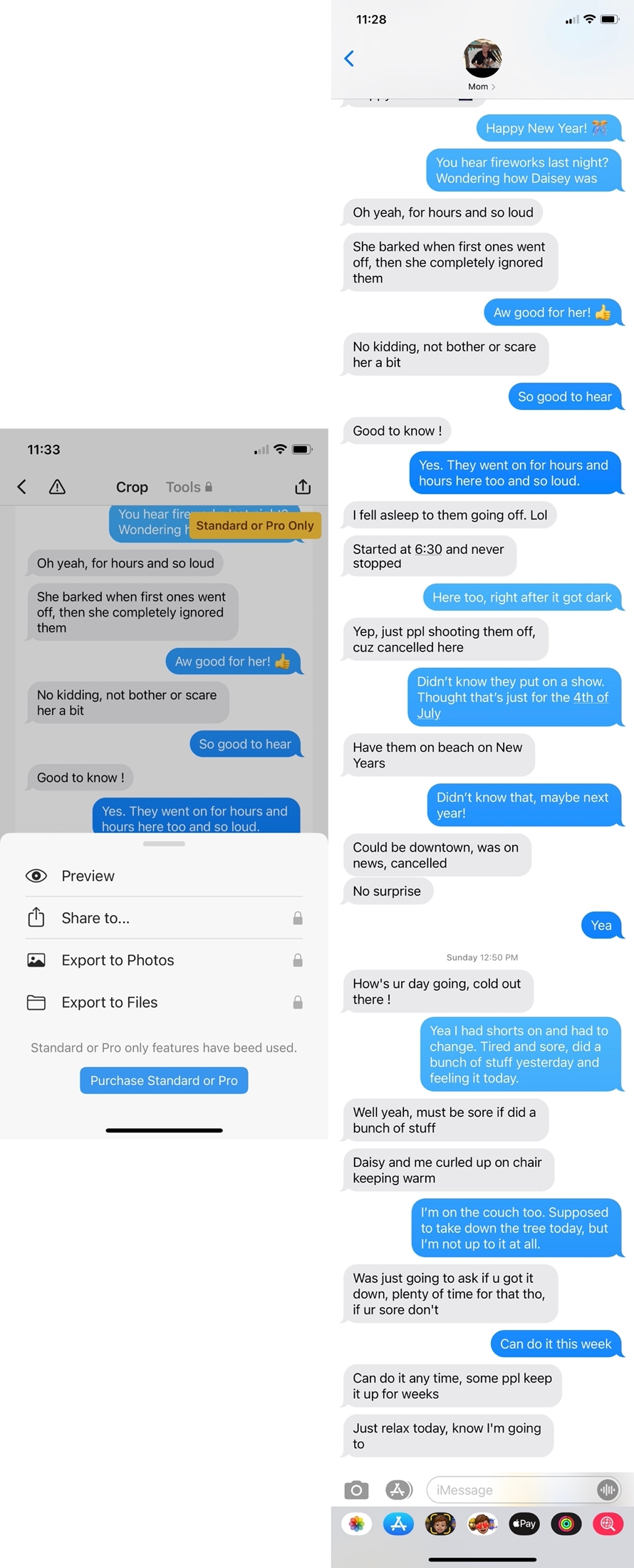
You can use an app like Picsew to capture a screenshot of a whole text thread and then save it as a PDF.
If you don’t want to stitch several screenshots together, simply turn all individual screenshots into a PDF file straight from your iPhone or iPad and save it to the Files app.
Check out next: