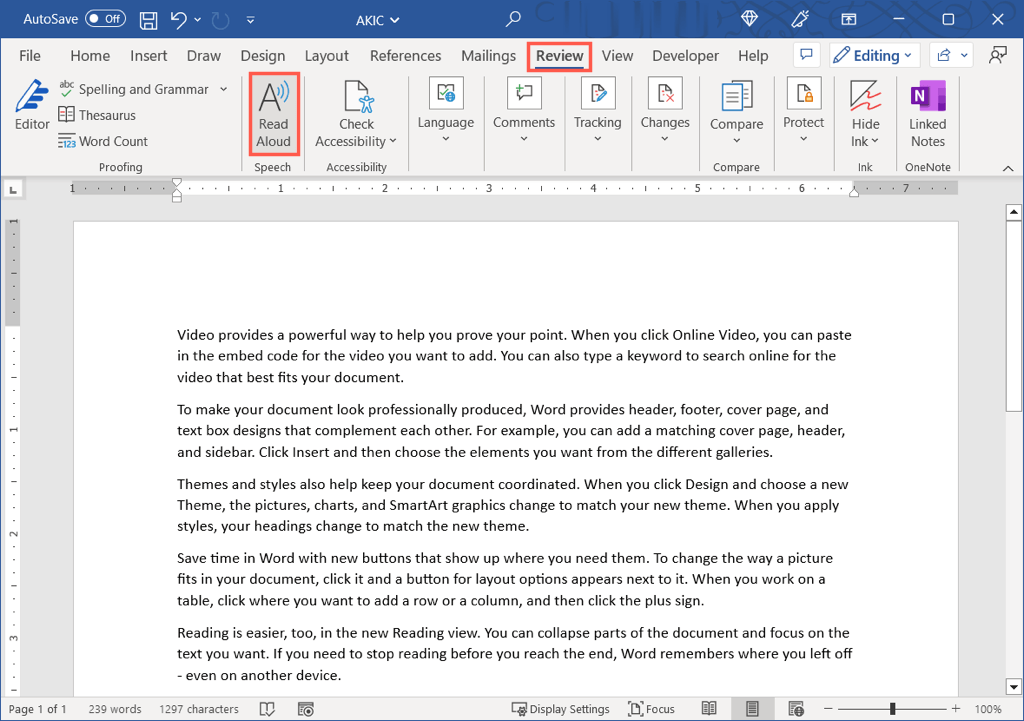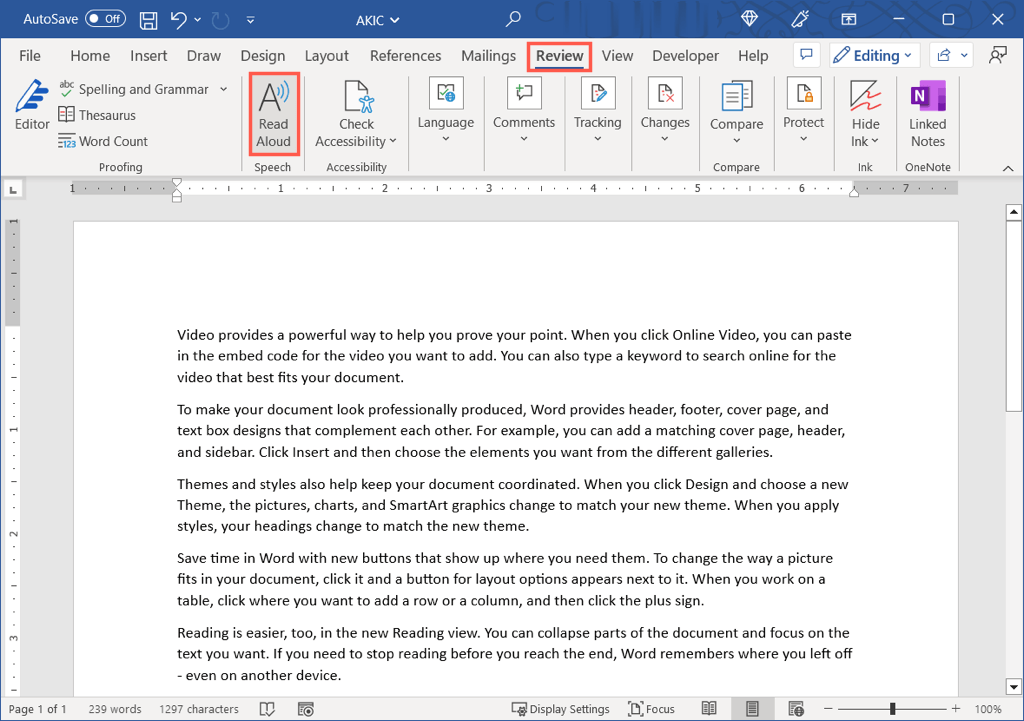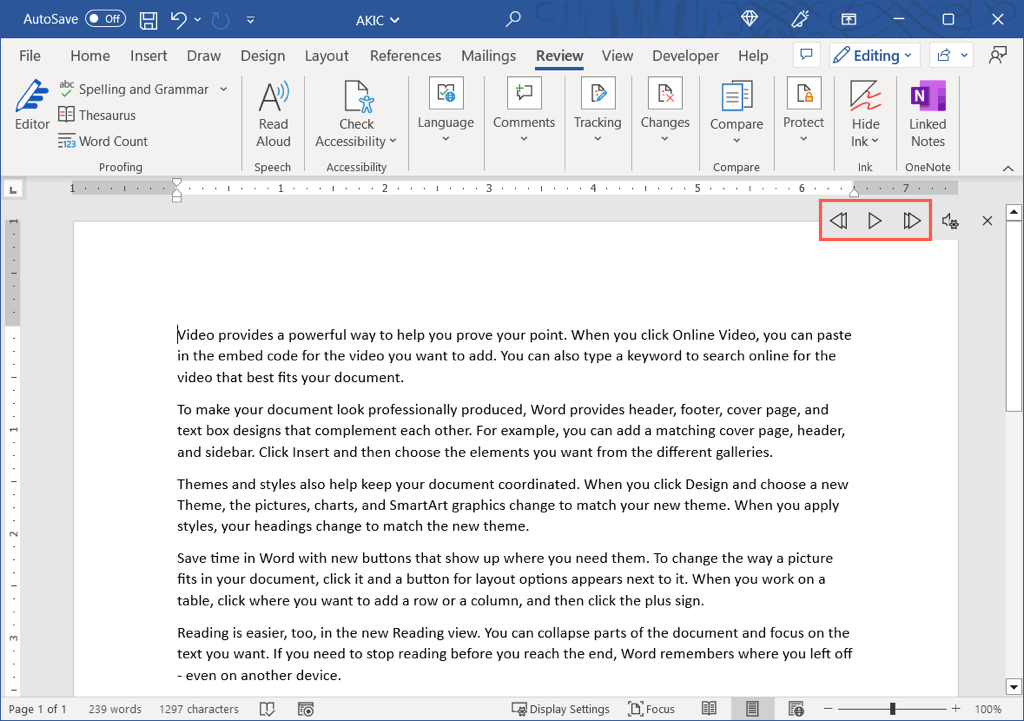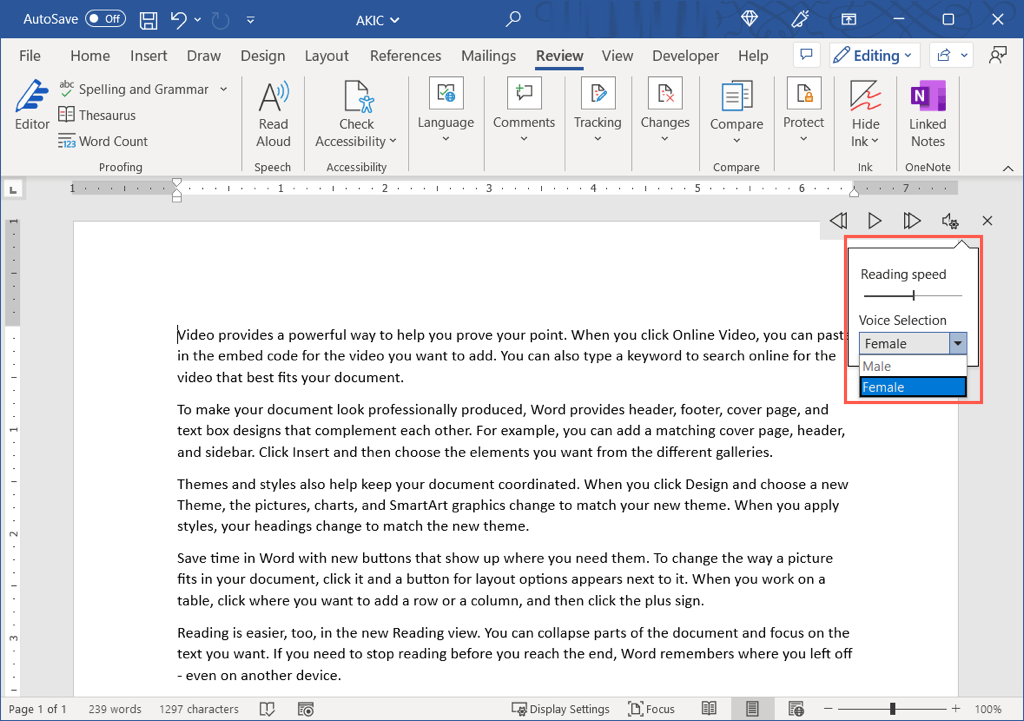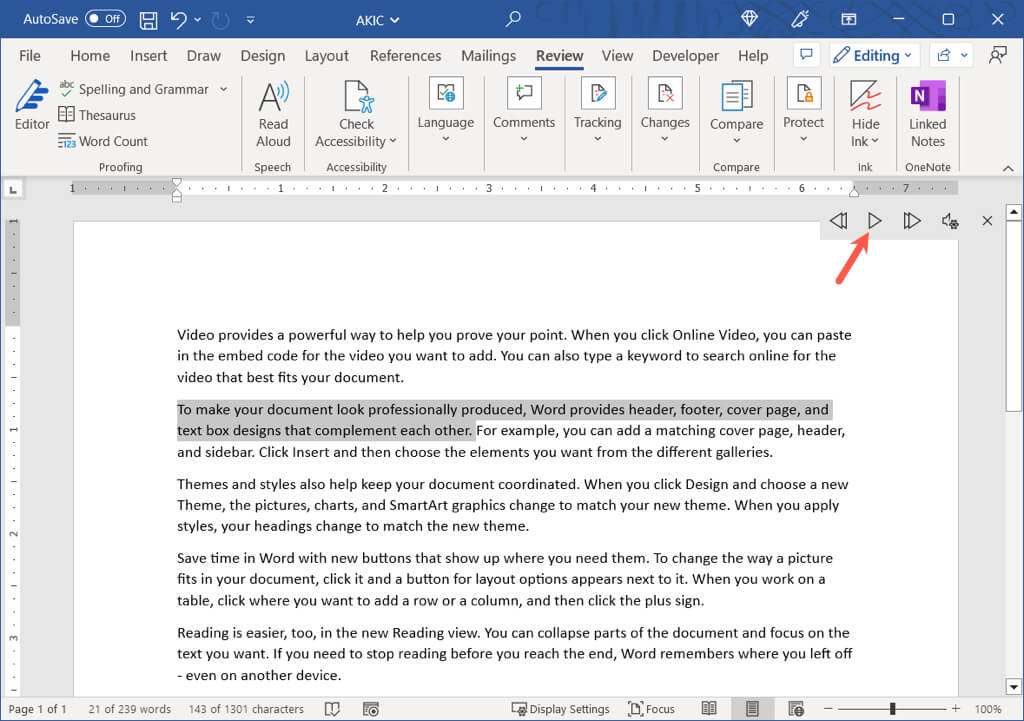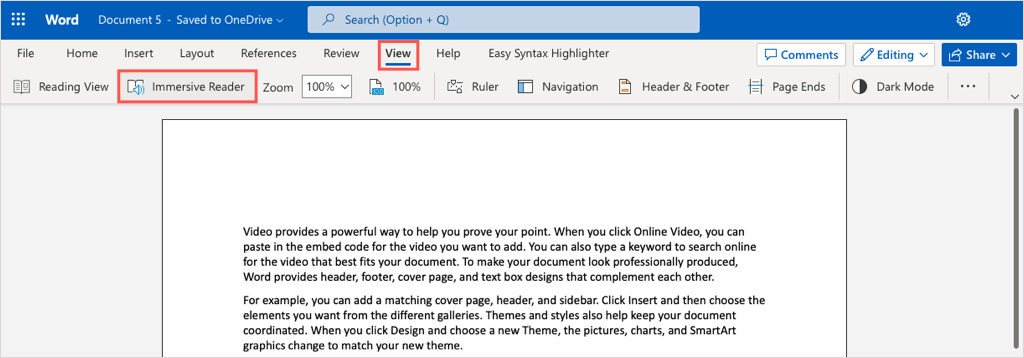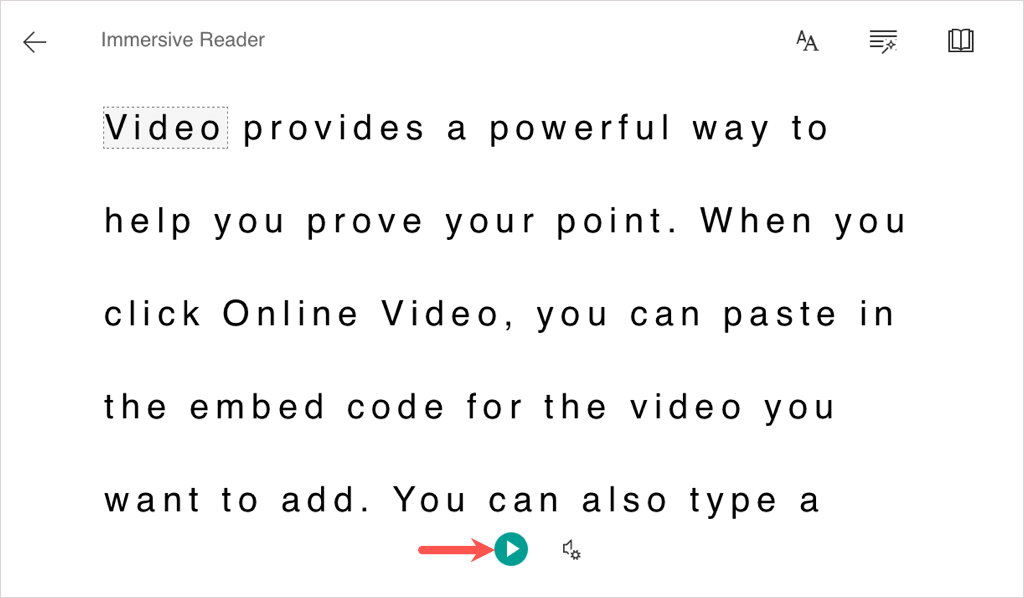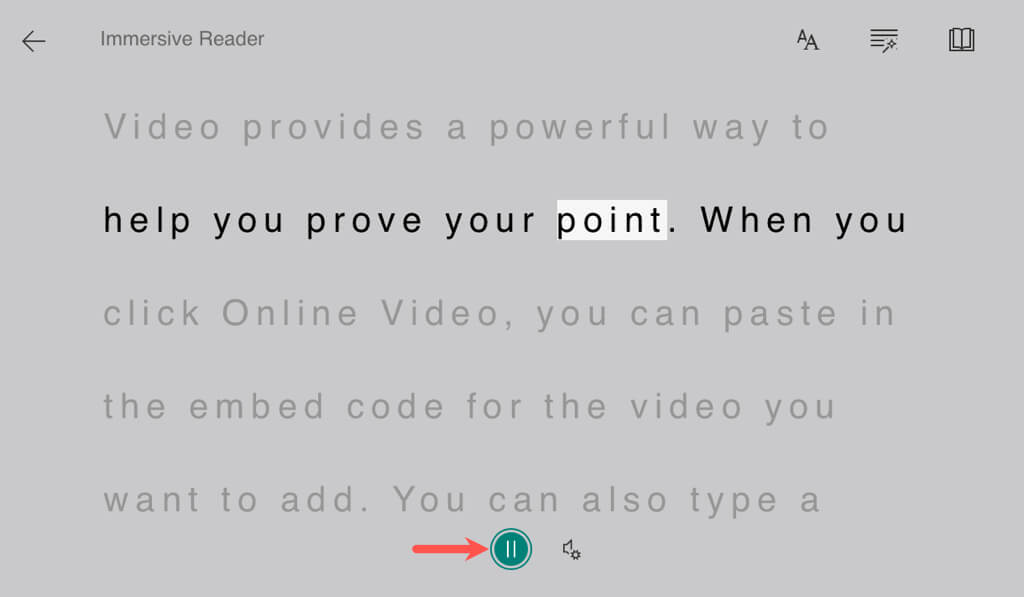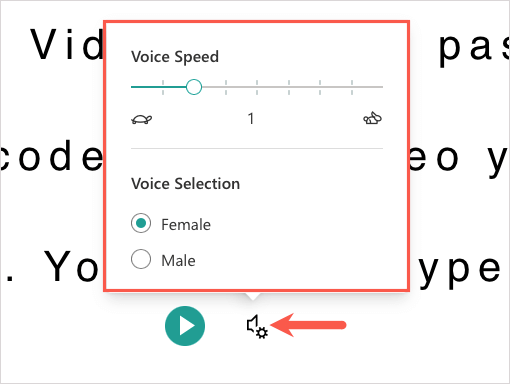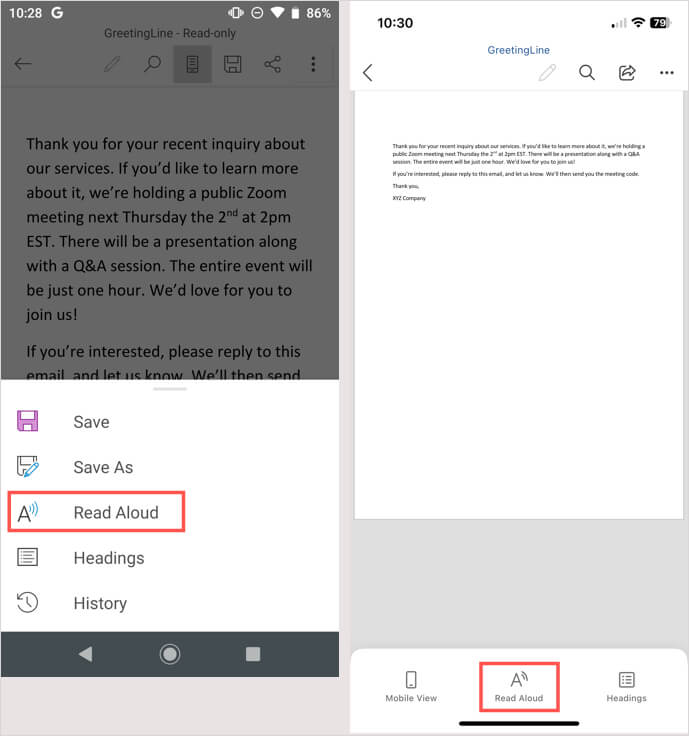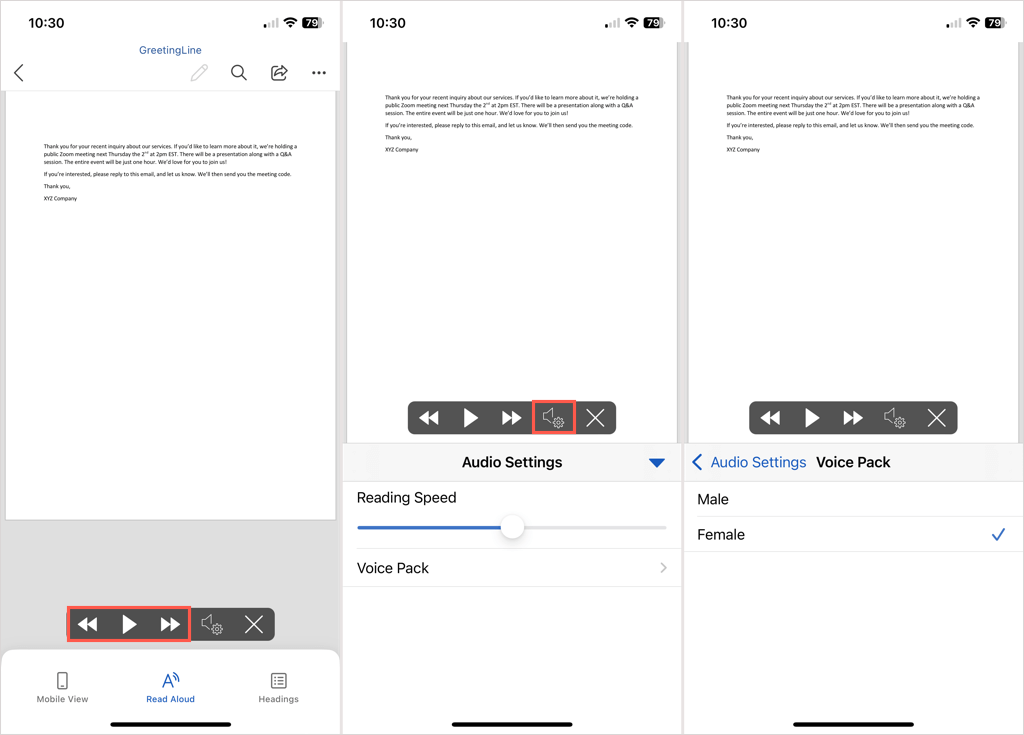How to Get Microsoft Word to Read Your Document Aloud
Sometimes hearing a document read out loud is helpful. With Microsoft Word, you can take advantage of a text-to-speech feature that reads documents. Using Read Aloud, just sit back and listen.
We’ll show you how to use the Microsoft Word Read Aloud feature on your desktop, the web, and in the mobile app.
Table of Contents
Note : As of this writing, Read Aloud is available in Office 2019, Office 2021, and Microsoft 365.
Use Read Aloud in Word on the Desktop
You can use the Read Aloud feature in Word on both Windows and Mac, which works the same way on both platforms.
- Open your Word document and head to the Review tab.
- Select Read Aloud in the Speech section of the ribbon.
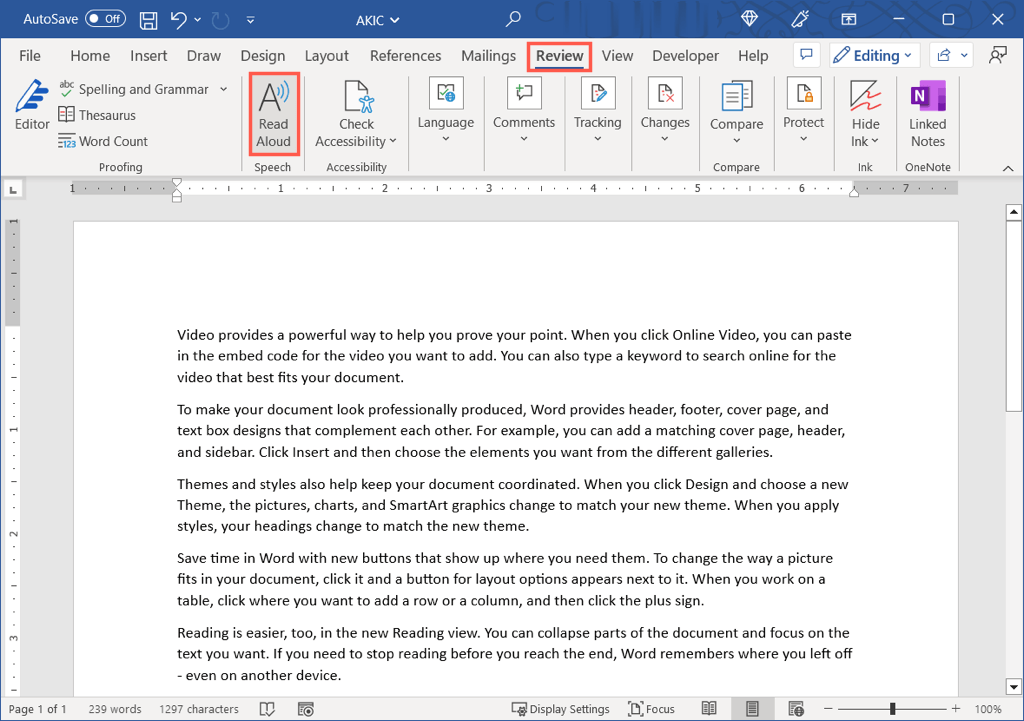
- When the small control bar appears, you can manage the playback and adjust a couple of settings.
- Use the Play/Pause button to stop and resume.
- Use the Forward (right arrow) and Back (left arrow) buttons to move to the next or previous paragraph.
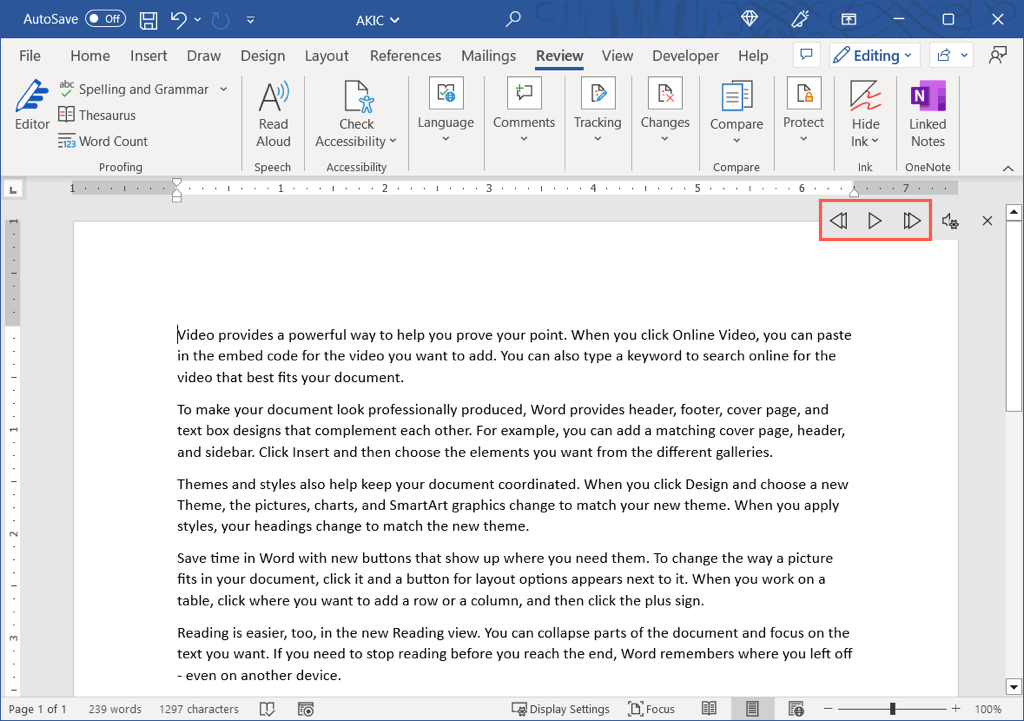
- Select the gear icon to adjust these settings in the drop-down menu:
- Use the Reading Speed slider to adjust the speaking speed. Slide right to increase or left to decrease.
- Use the Voice Selection drop-down to choose a different voice. The options vary depending on your installed voices on Windows or macOS.
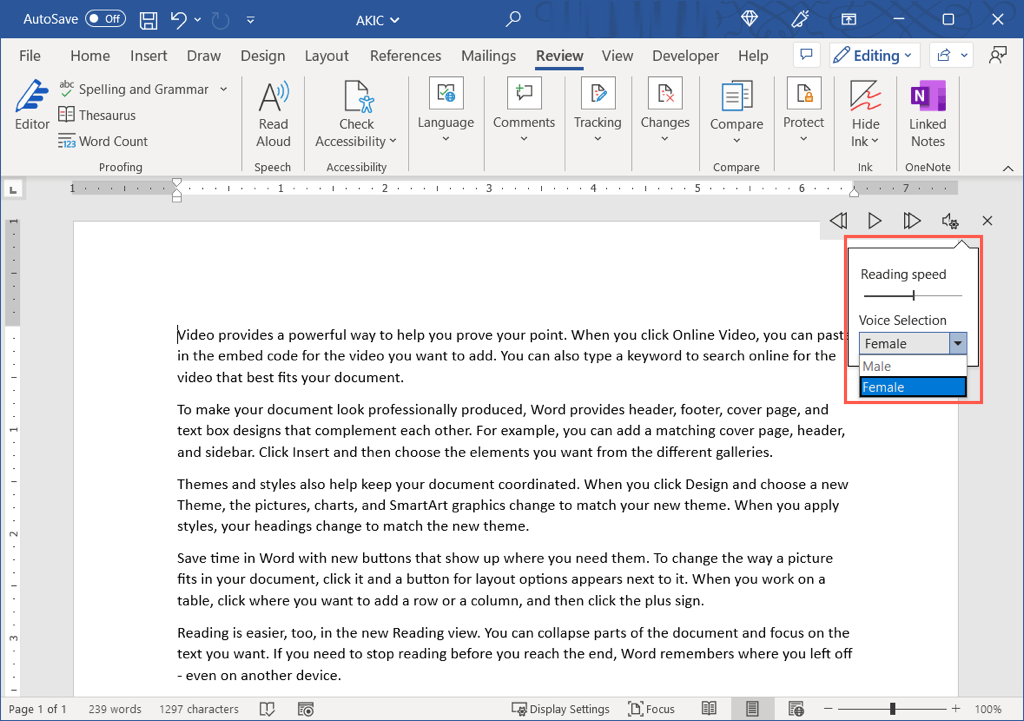
- If you want to hear a particular portion of the document or start in a spot other than the beginning, select the text or place your cursor at the beginning of the line. Then, start the playback using the Play button.
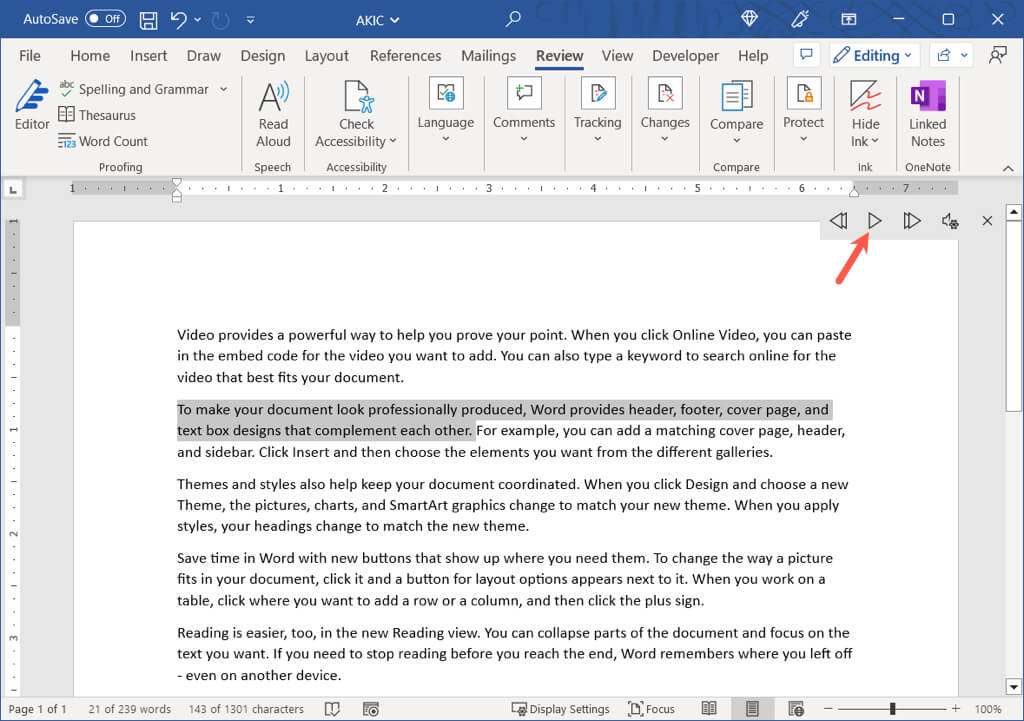
When you finish using Read Aloud, use the X on the right of the controls to close and exit. You can then continue working on or reading your Word document as usual.
Use Read Aloud in Word on the Web
If you use Microsoft Word on the web, you can use Read Aloud within the Immersive Reader feature.
- Visit Word on the web, sign in, and open your document.
- Go to the View tab and select Immersive Reader .
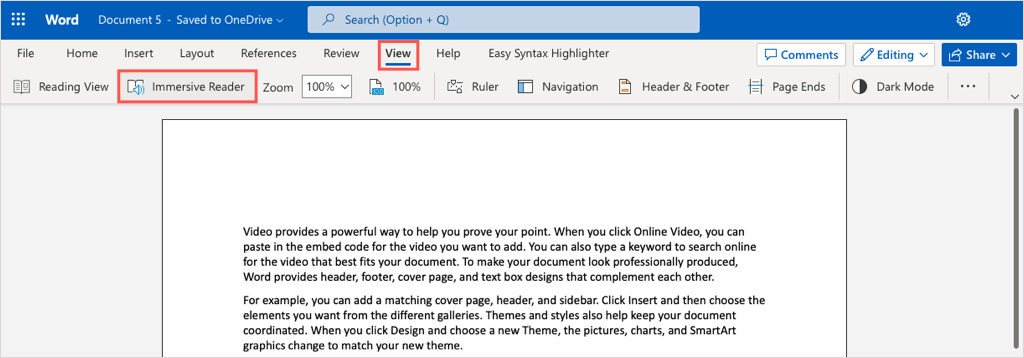
- You’ll see the document open in a focused mode, making it easier to read. You’ll also notice a green Play button at the bottom.
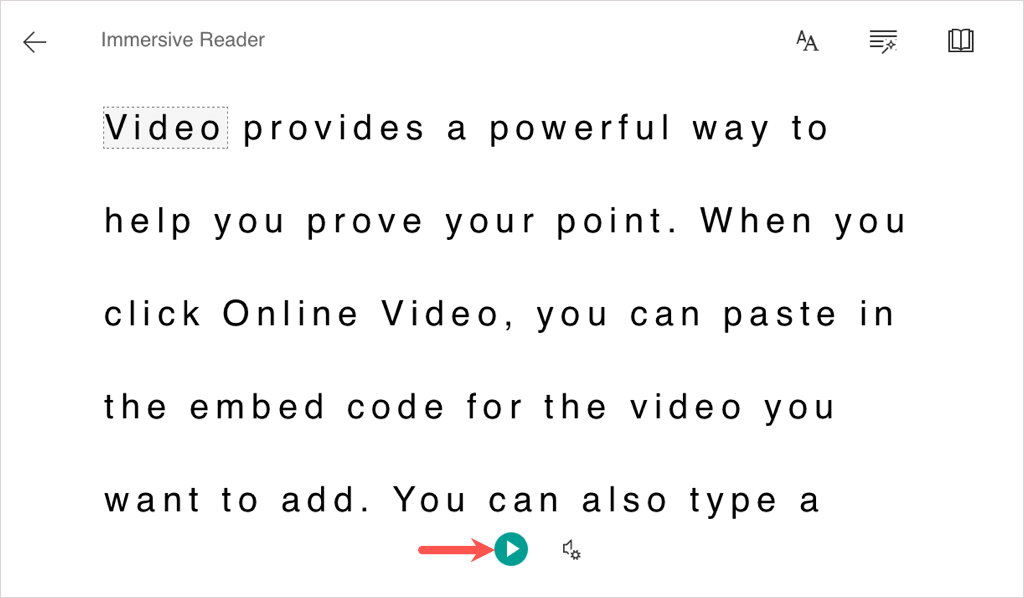
- Select the Play button to hear the document read out loud. Select it again to pause the playback.
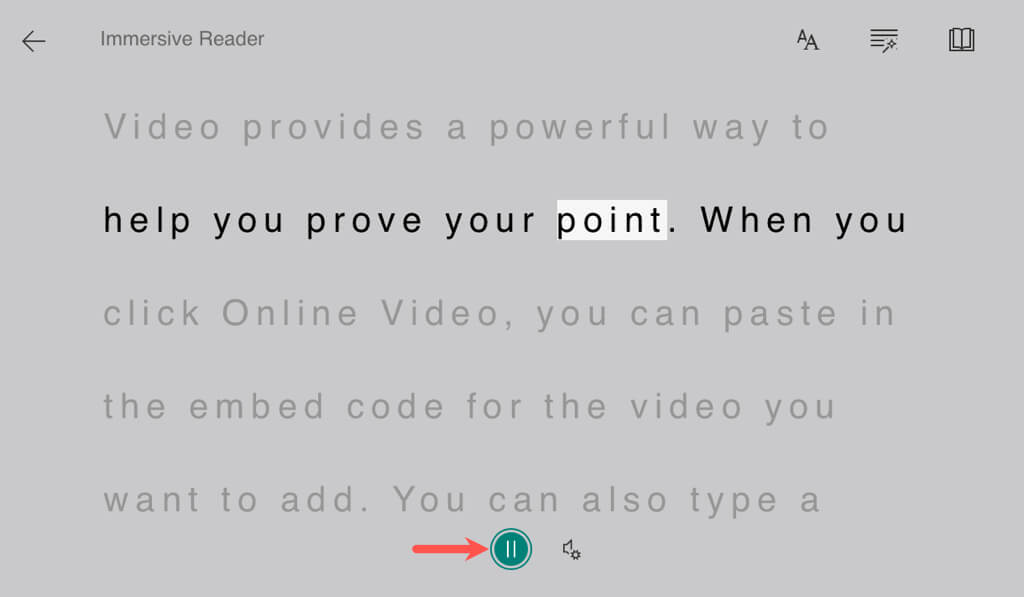
- To change the Voice Speed or Voice Selection , use the gear icon to the right.
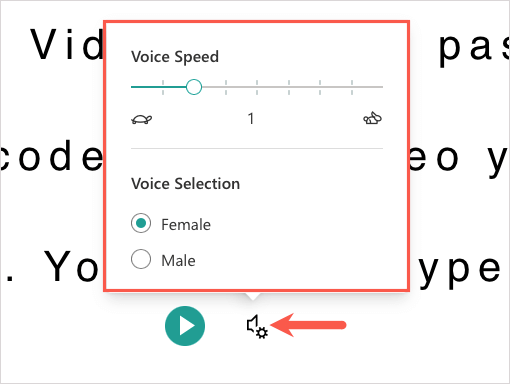
To exit Read Aloud and Immersive Reader, use the back arrow on the top left and return to the document’s original view.
Use Read Aloud in Word in the Mobile App
The Read Aloud feature is a handy way to listen to a Word document in the Word mobile app when you’re on the go.
- Open the Word app on Android or iPhone and the document you want to hear.
- On Android, tap the three dots on the top right and pick Read Aloud . On iPhone, tap Read Aloud at the bottom of the screen.
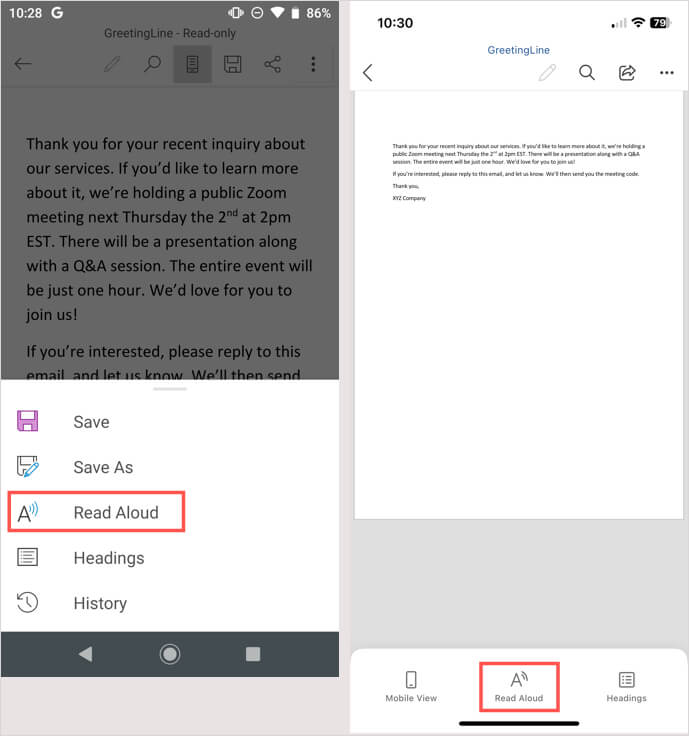
- When the Read Aloud controls display, use the Play/Pause , Forward , and Back buttons to control the playback. To hear specific text, select it and then use the Play button to hear it.
- To change the speed or voice, select the gear icon. Then use the slider to adjust the Reading Speed and the arrow next to Voice Pack to change the voice.
- Tap the down arrow next to Audio Settings to close these settings when you finish.
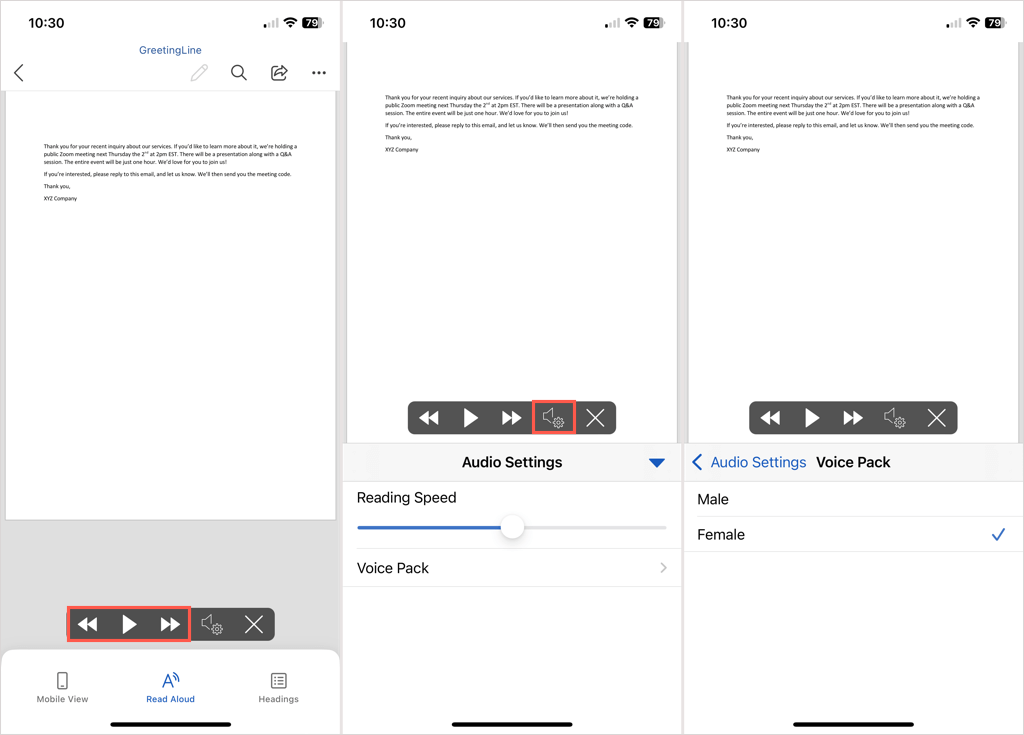
To close Read Aloud, select the X on the right side of the control bar.
Whether you want to listen to your own document or one composed by someone else, Read Aloud in Microsoft Word is convenient.
If you’re having trouble hearing your document read to you, look at these fixes for when audio isn’t working on your computer.
Sandy Writtenhouse is a freelance technology writer and former Project, Department, and Program Manager. She turned her education, job experience, and love of technology into a full-time writing career. With all sorts of gadgets in her home and her hands, she seeks to help others make life easier through technology. Read Sandy's Full Bio